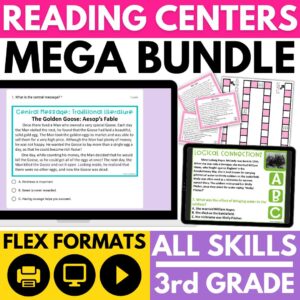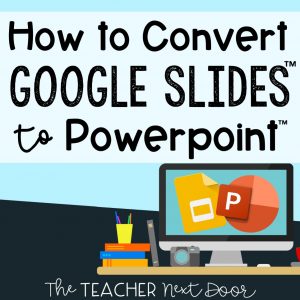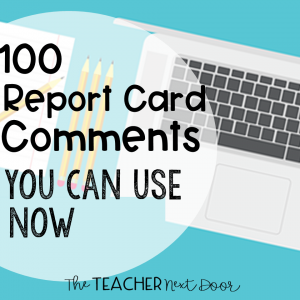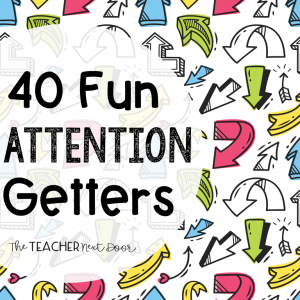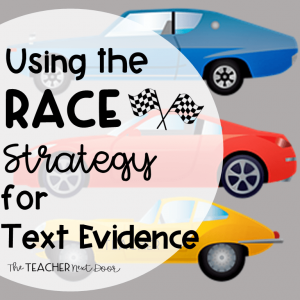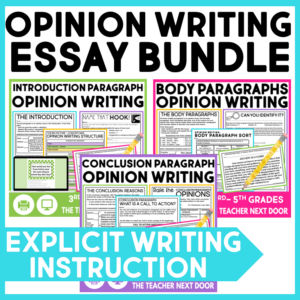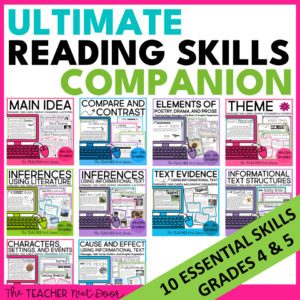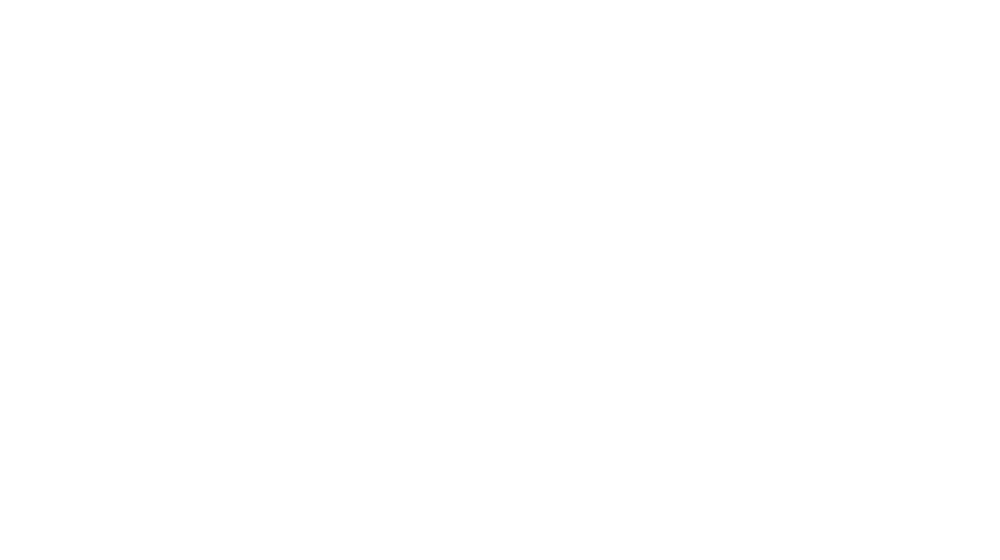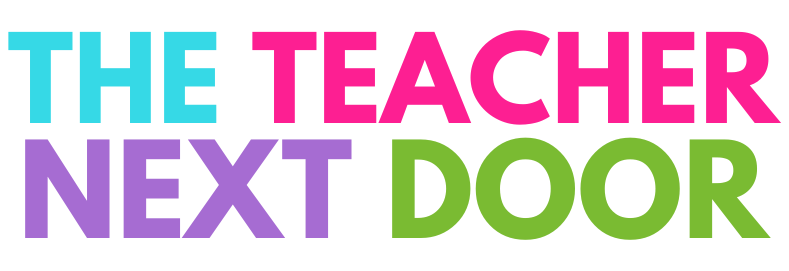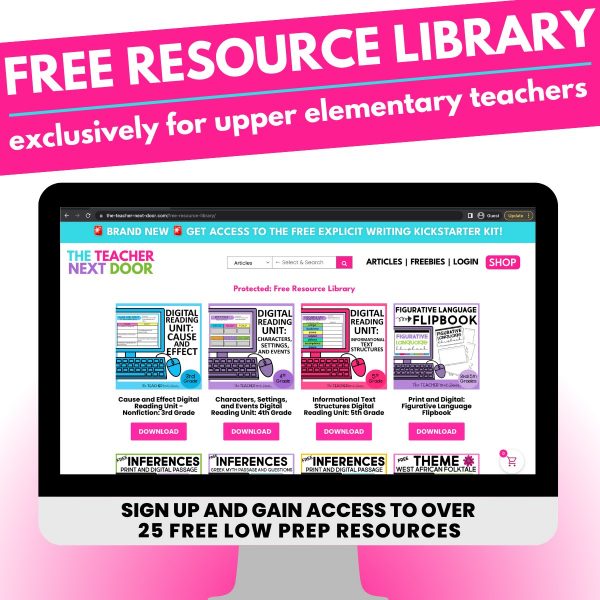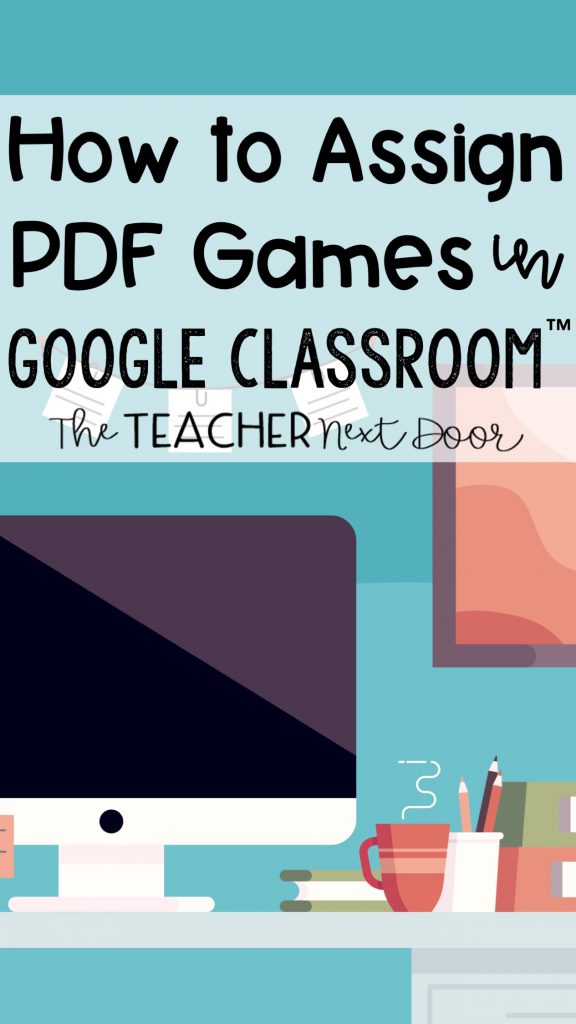
With the need for more digital activities for socially distanced classrooms or distance learning, I took some of my most popular reading games and made them digital!
Here’s what you need to know about PDF games:
- they’re self-correcting
- they’re no prep, no cleanup, and frustration-free
- they’re great for review and content spiraling
- they can be used for reading centers, small group, independent practice, homework, or test prep
- you can also use these games with an interactive whiteboard for whole-class games
Here’s a post all about how to assign PDF games in Google Classroom™.
If you’re not using Google Classroom™, skip to the end where I’ll provide tips on how you can use PDF games with other learning platforms!
If you’d prefer step-by-step video directions, check out this video!
STEP ONE
Download one of my Interactive Digital-PDF Games.
Try a game out for FREE! Just click the pictures below!
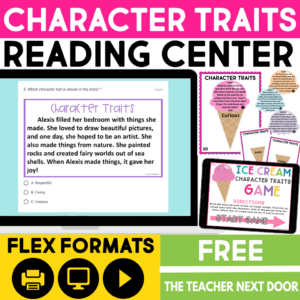
If you’re ready to upgrade your reading games, check out this money-saving bundle. It contains 10 fiction reading PDF games and 10 nonfiction reading PDF games. Every game in this set comes with a printable version, a PDF interactive version, and a digital (Google Forms). This gives you flexibility as a teacher to choose the format you’d love to use!
3rd Grade 20 Reading Games Bundle
4th and 5th Grade 20 Reading Games Bundle
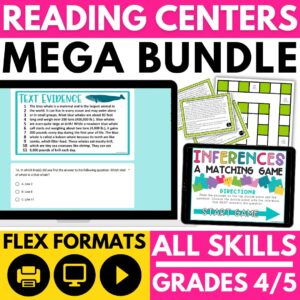
STEP TWO
- Open up Google Classroom™ and select the Classwork tab
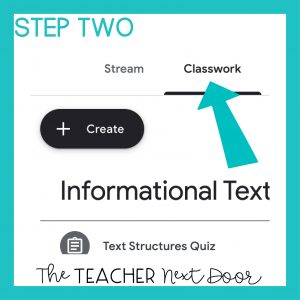
STEP THREE
- Select the Create button and then select Assignment
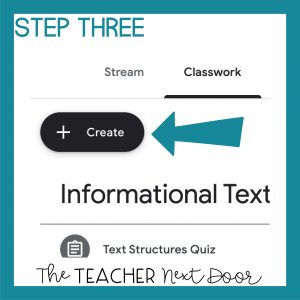
STEP FOUR
- Add a title and instructions for your students
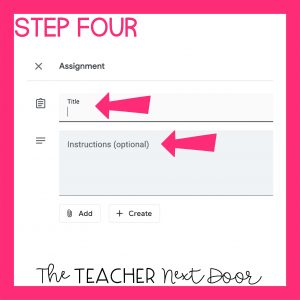
STEP FIVE
- Select the Add button
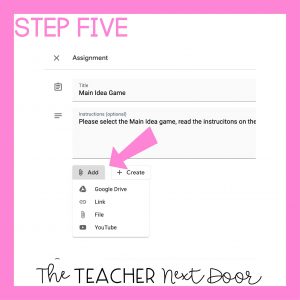
STEP SIX
- Select the following buttons: File –> Upload –> Browse
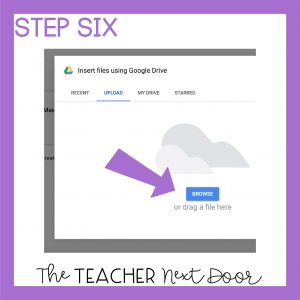
STEP SEVEN
- Locate your downloaded PDF Game, select the file, and then select Open
- You’ll see that the game file has been added to the assignment (as pictured below)
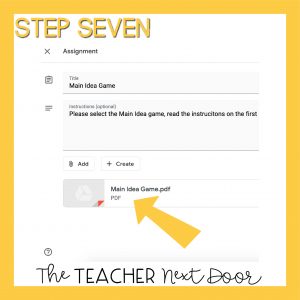
STEP EIGHT
- Select the Assign button in the top right corner
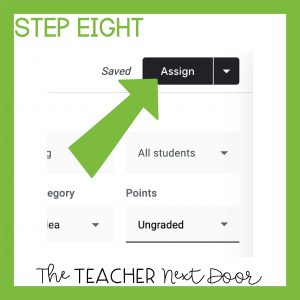
STEP NINE
- Students will now see the game within their Google Classroom™. Ask students to select the game and read the directions on the first page. Students should select the arrow to begin the game. Each page of the PDF is interactive, meaning that students can select the answer buttons to see if they’re correct.
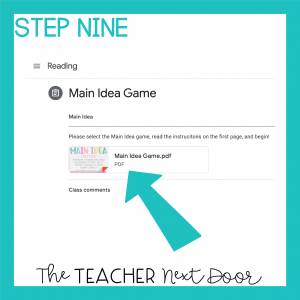
OTHER LEARNING PLATFORMS
- Seesaw™ – If using Seesaw, you cannot attach the games within the platform. You will need to share the PDF with students through another method, such as email, Airdrop, or QR code. Don’t know how to create a QR code? Use this Chrome extension!
- Microsoft™ – Send the file directly to students using Microsoft Teams or Outlook email.
- Canvas™ – Through the Assignments or Pages tab, select Upload file. Canvas will automatically generate a link for students to select to access the PDF game.
If you liked this post, I have a few others that you might be interested in too!
Check them out below:
- Why You Need to Use Interactive PDF Games
- How to Begin the School Year Digitally
- Target Reading Strategies with Digital Reading Units
- How to Support ALL Students Using GoogleSlides™
- GoogleClassroom™ FAQ
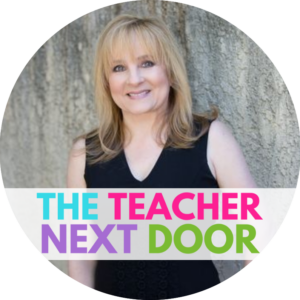
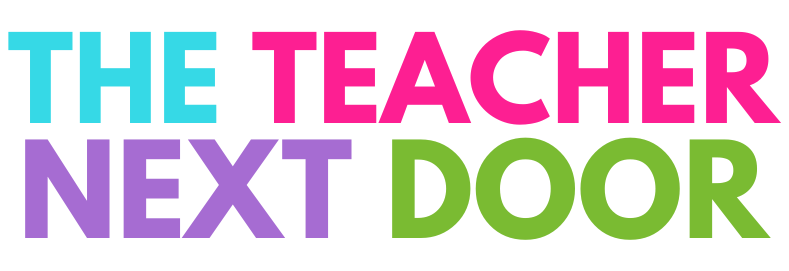
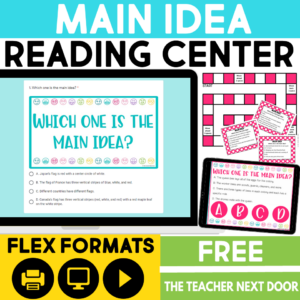 /
/